Pengguna Microsoft Excel tentunya sudah hafal dan paham cara merapikan tabel di perangkat lunak ini. Data Excel yang rapi dapat menghasilkan hasil yang mudah dibaca. Namun, ada beberapa orang yang masih belum mengetahui cara merapikan cell yang cepat di Excel. Oleh karena itu, carakami.com akan membantu anda dengan berbagai cara yang bisa anda gunakan.
Cara Merapikan Cell di Excel Office 2007 hingga 2010 dengan Mudah dan Cepat
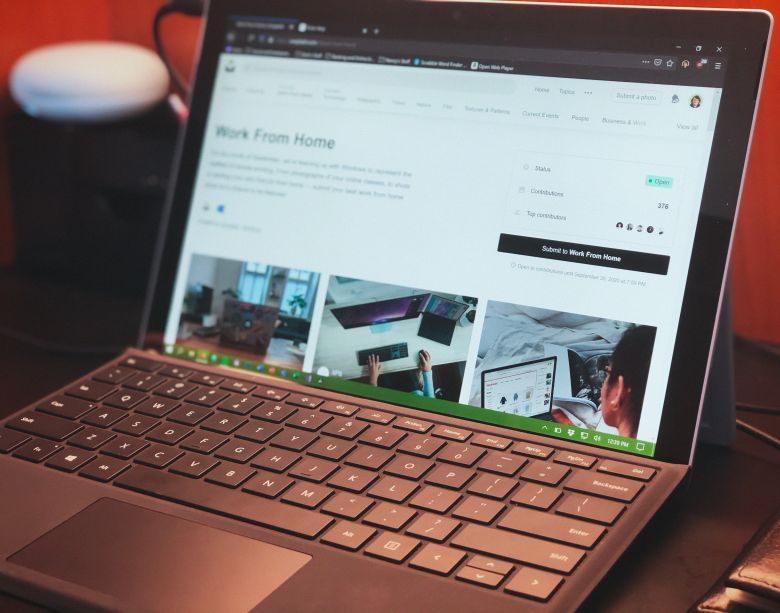
-
Merapikan Angka Tertentu pada Tabel
Bila anda ingin bekerja pada lebar kolom serta tinggi baris berupa inci, anda dapat mengaturnya pada tampilan Tata Letak Halaman. Anda dapat mengklik tombol ‘Tata Letak Halaman’ pada tab tampilan grup tampilan buku kerja. Dalam tampilan ini, anda dapat menentukan lebar kolom atau tinggi baris pada satuan insi. Anda juga bisa mengubah satuannya menjadi centimeter atau milimeter.
Pada Microsoft Excel 2007, anda hanya perlu memilih tombo Microsoft Office pada ujung bagian kiri atas. Anda bisa memilih ‘Excel’ dan klik ‘Tingkat Lanjut’. Sementara itu, bila anda menggunakan excel 2020, anda juga perlu masuk ke ‘Opsi’, ‘File’, dan ‘Tingkat Lanjut’. Cara cepat merapikan cell di Excel ini bisa anda lakukan dengan mudah.
-
Mengubah Lebar Kolom Menjadi Lebar Tertentu
Anda juga bisa memilih kolom atau beberapa kolom pada halaman Excel terlebih dahulu. Setelah memastikan bahwa anda memilih kolom yang benar. Anda bisa memilih ‘Sell’ lalu ‘Format’ pada tab Beranda. Di bawah ukuran selll inilah anda bisa memilih ‘Lebar Kolom’ dan pilih nominal angka yang ingin anda gunakan.
-
Menyesuaikan Data dengan Mengubah Lebar Kolom
Dalam menyesuaikan data, anda perlu memilih kolom yang hendak diubah terlebih dahulu. Pada tab ‘Beranda’ yang terletak di grup Selll, anda bisa memilih ‘Format’. Sellanjutnya, anda dapat meng klik ‘Column Width AutoFit’ di ukuran selll. Cara cepat merapikan cell di Excel ini bisa anda lakukan agar data pada file Excel anda memiliki tampilan yang pas.
-
Mengubah Lebar Default
Cara merapikan cell di Excel sellanjutnya dapat anda lakukan dengan mengubah lebar default di semua kolom pada halaman. Anda dapat mengklik tab sheet dan klik kanan pada sheet tersebut. Ada tab Beranda di grup selll, anda perlu memilih ‘Format’ dan klik ‘Lebar Default’ di bawah ukuran selll. Terakhir, anda bisa menulis ukuran cell yang anda ngin di kotak lebar kolom.
-
Mengubah Lebar Kolom dengan Kursor
Cara ini tergolong sangat mudah. Sebab, anda hanya memilih kolom A, B, C, atau kolom lainnya hingga kursor berbentuk panah kearah kanan serta kiri. Untuk memperlebar seluruh kolom, anda bisa memilih ‘Sellect All’ dengan mengklik ujung kiri pada atas kolom dengan tanda panah menyamping.
Cara Merapikan Sell di Excel Versi Baru

Bia anda hendak menyesuaikan lebar kolom dengan konten, anda bisa memilih kolom yang hendak diubah terlebih dahulu. Lalu, anda bisa meng klik ‘Format’ di grup selll pada tab Beranda. Pada bahwa ‘Cell Size’, anda bisa menekan ‘Column Width AutoFit’. Jika anda tertarik untuk menggunakan cara ini, anda bisa klik pada ujung kiri atas kotak lembar kerja agar semua kolom terpilih.
Sekarang, anda bisa menerapkan berbagai cara cepat merapikan cell di Excel di atas sesuai dengan keinginan anda. Dengan begitu, anda akan memperoleh hasil data Excel yang dapat mudah dibaca. Hal ini pastinya sangat penting diketahui oleh pelajar maupun pekerja untuk mengerjakan tugas dengan bantuan Microsoft Excel.
